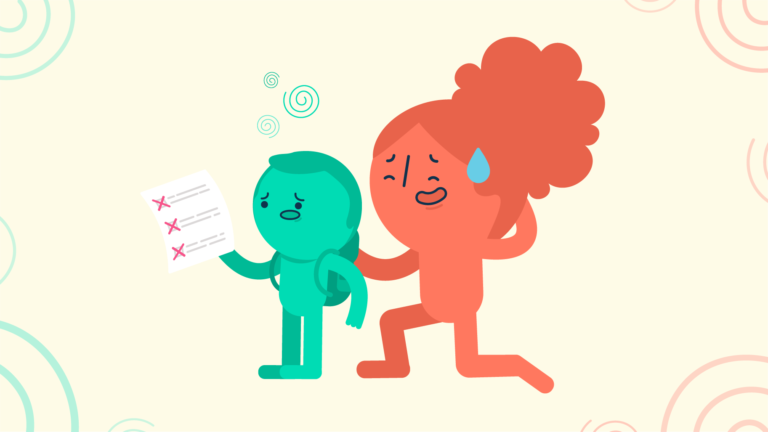Excel – Was ist das?
Microsoft Excel ist ein weltweit verbreitetes Tabellenkalkulationsprogramm. Neben Word und PowerPoint gehört Excel zum Office-365-Paket. Mit Excel hast du die Möglichkeit, Tabellen zu erstellen, Rechnungen durchzuführen, Diagramme zu erstellen und vieles mehr. Sowohl in deiner schulischen Laufbahn, als auch im Berufsleben wirst du mit Excel konfrontiert, da es eine Vielzahl von Möglichkeiten bietet.
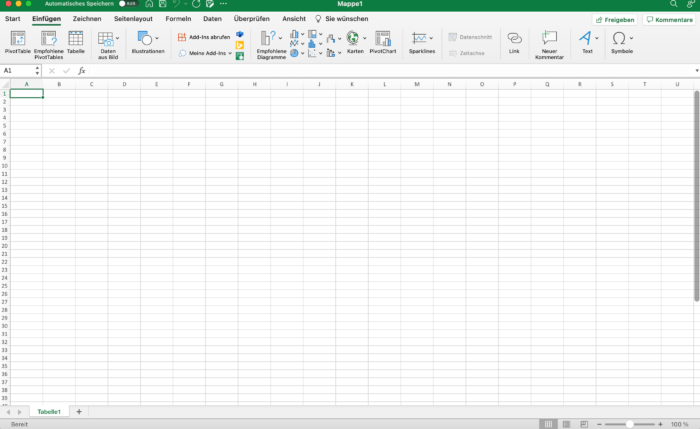
Quelle: Excel Tabelle
Was ist eine Excel-Formel und wie füge ich sie ein?
Du hast zwar schon einmal von Excel gehört, weißt aber nicht, was du da überhaupt machen sollst? Kein Problem. Die Grundlagen sind recht einfach. Du musst dir lediglich folgende Aspekte merken:
- Excel unterteilt sich in Millionen einzelner kleiner Felder, die Zellen genannt werden. Formeln und Funktionen dienen dazu, eine Verbindung zwischen den Zellen herzustellen. Die meisten dieser Formeln solltest du durch den Matheunterricht bereits kennen.
- Du kannst in Excel in jeder Zelle sowohl Zahlen, als auch Text und Bilder einfügen.
- Du kannst Zellen formatieren, dicke und dünne Linien ziehen, Rahmen erstellen, Zellen farblich hinterlegen, etc.
- Um Formeln in Excel einzufügen, beginne mit „=“ und füge danach die Formel an, z.B. =A1+A2. Um ein Ergebnis zu erhalten, drücke die Enter-Taste.
Eine Übersicht über Excel Formeln
Excel bietet eine Vielzahl von Möglichkeiten. Mit Excel kannst du:
- addieren
- subtrahieren
- multiplizieren
- dividieren
- Diagramme erstellen
- Bilder einfügen
- Zahlenwerte vergleichen
- Text schreiben
- Funktionen lösen
Und das waren nur einige der zahlreichen Optionen. Im Folgenden will ich auf einige dieser Funktionen näher eingehen.
Excel Formeln – Prozent
Um in Excel Angaben in Prozent zu erhalten, gehst du wie folgt vor:
- Fülle die Zellen mit deinen Zahlenwerten, in meinem Beispiel habe ich in Zelle A1 die Zahl „50“ und in die Zelle A2 die Zahl „100“ geschrieben.
- Nun nutze ich die Zelle A3, um meine Formel anzuwenden. Ich möchte nun die beiden Zahlen dividieren, dafür nutze ich die Formell A1/A2. In meinem Beispiel wäre das 50/100. Das Ergebnis ist 0,5.
- Da ich die Angabe in Prozent erhalten möchte, wähle ich das %-Zeichen aus, welches sich unter „Start“ befindet. In meinem Beispiel wandelt sich die 0,5 sofort zu 50%.
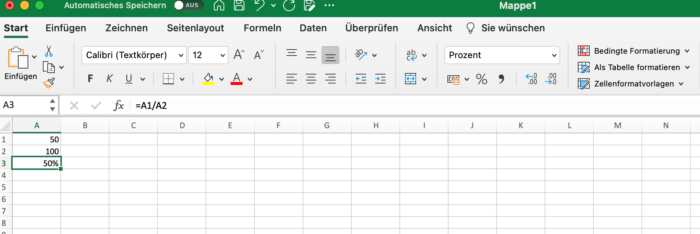
Quelle: Excel Tabelle
Alternativ kannst du alle Werte auch über dieses DropDown Menü verändern. Möchtest du wieder nur „normale“ Zahlen oder Text in deine Zellen schreiben, wähle hier einfach wieder „Standard“ aus.
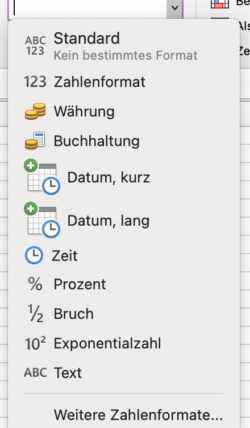
Quelle: Excel Tabelle
Excel Formeln – Dividieren
Da die Rechnung bereits eine Division enthielt, machen wir es nun etwas schwerer. Ich habe nun vier Zahlenwerte gewählt, die ich dividieren möchte.
Die Zellen, die ich für meine Division auswähle, haben plötzlich eine andere Farbe. Daran siehst du, dass sie untereinander interagieren.
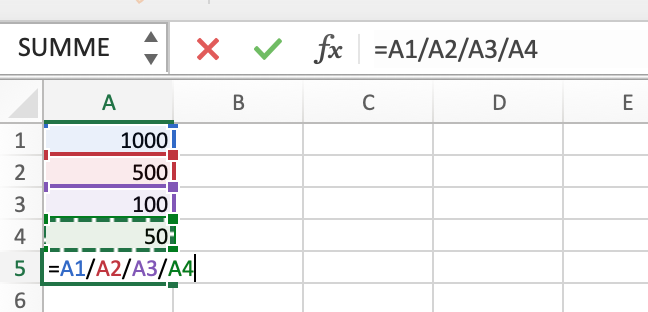
Quelle: Excel Tabelle
Am Ende drücke ich nur noch die Enter-Taste und habe mein Ergebnis. In meinem Beispiel habe ich 1000 durch 500 durch 100 durch 50 gerechnet. Das Ergebnis ist 0,0004.
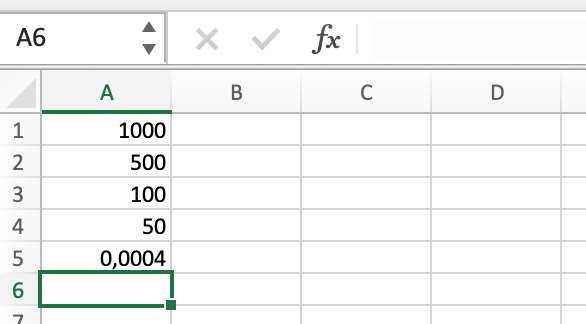
Quelle: Excel Tabelle
Excel Formeln – Addieren
Die Addition verläuft ähnlich wie die Division. Du füllst deine Zellen mit deinen Zahlenwerten und nutzt dann die Formel „=A1+A2“ (A1 und A2 variieren je nachdem, welche Zelle du nutzt). Du kannst auch dabei beliebig viele Zahlen miteinander addieren und auch z.B. Kommazahlen verwenden.
Eine weitere Möglichkeit, ist das Nutzen von „=SUMME()“. Hierbei schreibst du in die Zelle, in der du das Ergebnis stehen haben möchtest „=SUMME“ und öffnest direkt dahinter eine Klammer „(„. Danach markierst du alle Zellen, die du auswählen möchtest und schließt die Klammer danach wieder. Nun drückst du die Enter-Taste und erhältst dort dein Ergebnis.
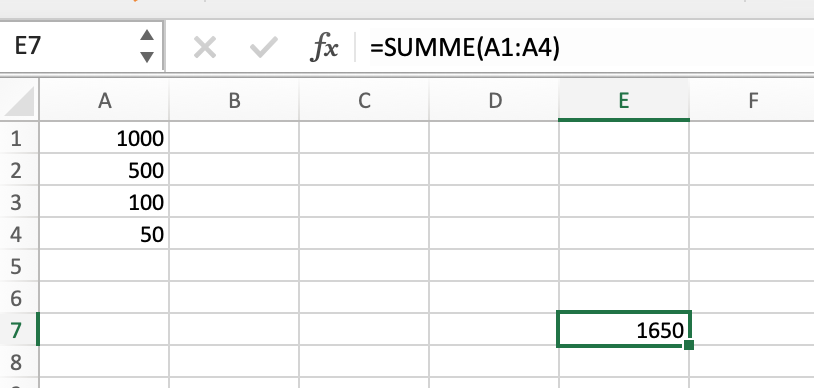
Quelle: Excel Tabelle
Excel Formeln – Mittelwert bilden
Eine weitere Funktion von Microsoft Excel ist das Bilden des Mittelwerts. Dies funktioniert wie folgt:
- Du wählst eine Zelle aus, in der du dein Ergebnis erhalten möchtest.
- Du schreibst in die Zelle „=Mittelwert“ und öffnest direkt dahinter wieder eine Klammer „(„.
- Nun markierst du alle Zellen, von denen du den Mittelwert bestimmen möchtest und schließt die Klammer im Anschluss wieder „)“.
- Drücke im Anschluss die Enter-Taste und du erhältst dein Ergebnis.
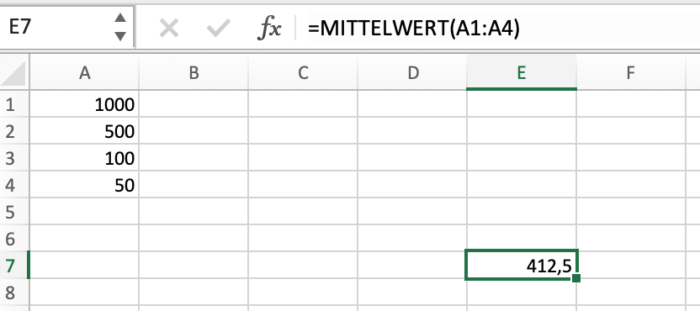
Quelle: Excel Tabelle
Eine weitere Option, die einzelnen Zellen anzusprechen ist, nur die Anfangs- und die Endzelle aufzuschreiben und diese durch einen Doppelpunkt „:“ zu trennen (siehe Bild oben).
Excel Formeln – Runden
Du möchtest Zahlen in Excel runden? Kein Problem. Das geht wie folgt:
- Du wählst eine Zelle aus, in der du dein Ergebnis erhalten möchtest.
- Du schreibst in die Zelle „=RUNDEN“ und öffnest direkt dahinter wieder eine Klammer „(„.
- Nun markierst du alle Zellen, die du runden möchtest. Danach setzt du ein Semikolon „;“ und schreibst dahinter die Zahl der Dezimalstellen, auf die runden möchtest. Nun schließt du die Klammer im Anschluss wieder „)“.
- Drücke die Enter-Taste und du erhältst dein Ergebnis.
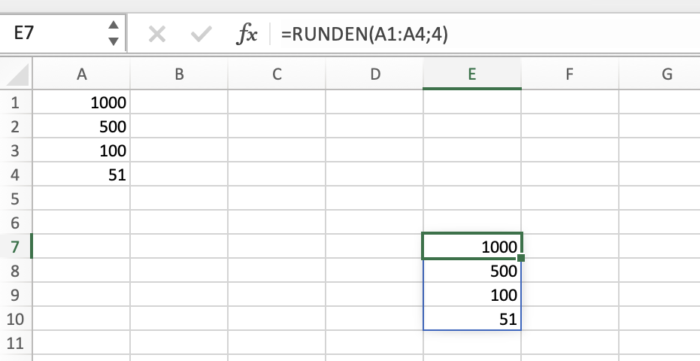
Quelle: Excel Tabelle
In diesem Beispiel habe ich alle meine vier Zahlenwerte auf die vierte Dezimalstelle gerundet.
Excel Formeln automatisch aktualisieren
Ein kleiner Tipp: Änderst du die Werte in den einzelnen Zellen, verändert sich auch dein Ergebnis. Du musst keine neue Formel eingeben.
Bist du dabei einen Wochenplan zum Lernen zu erstellen und möchtest es dir etwas einfacher machen? Dann kannst du deine Zellen automatisch ausfüllen lassen. Dafür kannst du einfach z.B. „Montag“ in eine Zelle schreiben und dann rechts unten in der Zelle das schwarze Kreuz auswählen und dann das Kreuz beliebig weit nach unten ziehen und die Daten aktualisieren sich automatisch.
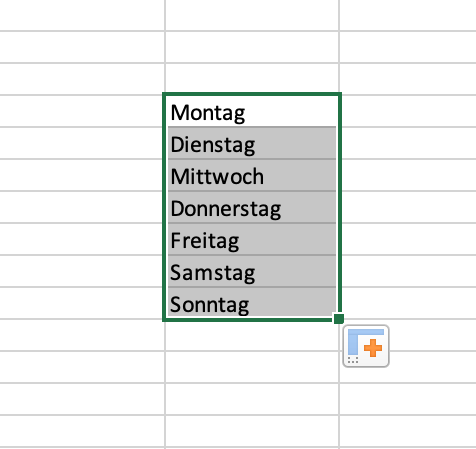
Quelle: Excel Tabelle
Excel Formeln – Zellen formatieren
Für das Formatieren einer Zelle hast du zahlreiche Möglichkeiten. Du findest die Formatierungsmöglichkeiten, in dem du in eine Zelle rein klickst, dort auf die rechte Maustaste klickst und dann „Zellen formatieren“ auswählst. Die Optionen teilen sich ein in:
- Zahlen
- Ausrichtung
- Schrift
- Rahmen
- Ausfüllen und
- Schutz
Du kannst dort z.B.:
- bei der Prozentrechnung die Anzahl der Dezimalstellen bestimmen
- einen Bruch auf ein Zehntel, ein Sechzehntel, ein Hundertstel, etc. formatieren
- deinen Text um mehrere Grad höher oder tiefer ausrichten
- die Uhrzeit, das Datum oder die Postleitzahl auf verschiedene Arten formatieren
- die Schriftart ändern und
- deine Zelle(n) umrahmen
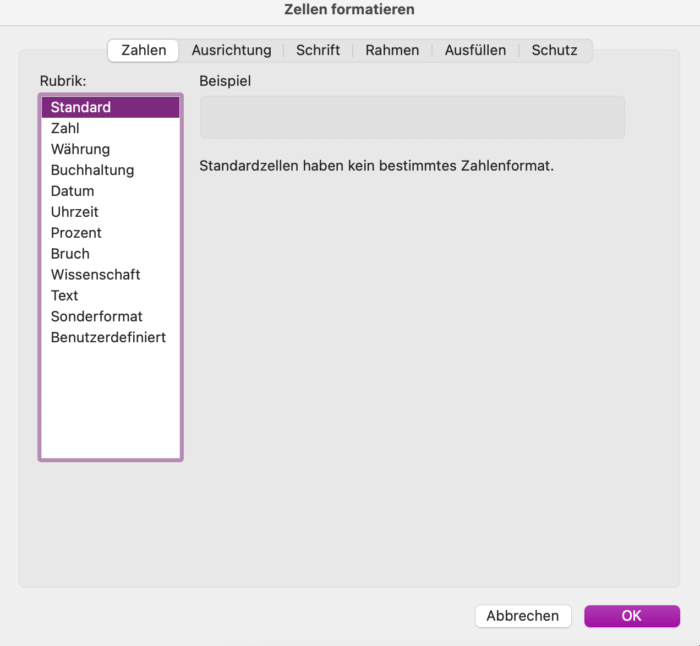
Quelle: Excel Tabelle
Es gibt unendlich viele Möglichkeiten. Probiere dich hierbei einfach aus.
Ein formatierter Lernplan für eine Mathe-Klausur könnte z.B. so aussehen:
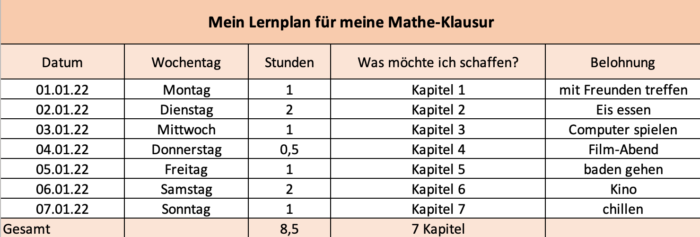
Quelle: Excel Tabelle
Ich habe zunächst alle Zellen umrahmt, dann habe ich die Zellen für die Überschrift zentriert (zusammengefügt) und sie fett markiert und mittig gesetzt. Dann habe ich zunächst die Kategorien, die ich hierbei ins Auge fassen will, aufgeschrieben. Das Datum, die Wochentage, die Gesamtstunden und die Kapitel habe ich entweder mit „=SUMME()“ oder mit der automatischen Ausfüll-Funktion gearbeitet.
Excel Formeln anzeigen
Du kannst dir bei Excel auch die Formeln, die du verwendest, jederzeit in den Zellen anzeigen lassen. Gehe dazu einfach über das Menü zu „Formeln“. Dort hast du, neben einzelnen Beispielformeln auch die Möglichkeit auf „Formeln anzeigen“ zu klicken.
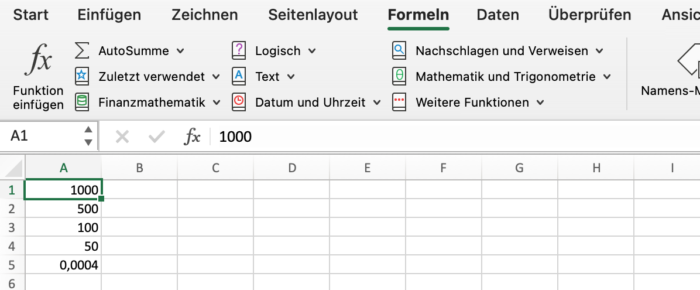
Quelle: Excel Tabelle
Dort sieht du in den Zellen nun statt eines Ergebnisses, deine verwendeten Formeln.
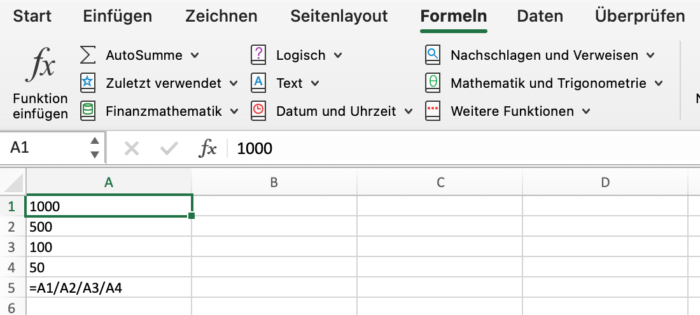
Quelle: Excel Tabelle
Excel Formeln und Funktionen
Es kommt immer mal wieder zu Unstimmigkeiten, was der Unterschied zwischen einer Formel und einer Funktion in Excel ist.
Eine Formel in Excel
„=A1+A2“ ist eine Formel in Excel. Du gibst dort verschiedene Zellen an und bestimmst mit einem Rechenzeichen, was mit ihnen gemacht werden soll. Daraufhin erhältst du ein Ergebnis.
Eine Funktion in Excel
„=SUMME()“ ist eine Funktion in Excel. Hierbei gibt es eine vorgefertigte Aufgabe für die markierten Zellen. Das Ergebnis ist dasselbe. Nutzt du viele Zahlenwerte, solltest du die Funktion verwenden.
Du kannst in Microsoft Excel zwischen 400 Funktionen auswählen. Diese betreffen u.a.:
- das Datum und die Uhrzeit
- Logik
- Statistik
- Text
- Verweise
Die wichtigsten Informationen sowie Formeln und Funktionen in Excel
Nun hast du einiges zum Thema Excel Formeln gelernt. Ich möchte dir hier nochmal ein paar Fakten zusammenfassen.
- Excel ist ein weltweit verbreitetes Tabellenkalkulationsprogramm
- es unterteilt sich in Millionen einzelner kleiner Felder, die Zellen genannt werden
- Formeln und Funktionen dienen dazu, eine Verbindung zwischen den Zellen herzustellen
- in Excel kann in jeder Zelle sowohl Zahlen, als auch Text und Bilder eingefügt werden
- für das Formatieren einer Zelle hast du zahlreiche Möglichkeiten
- über „Formeln“ und „Formeln anzeigen lassen“ kannst du dir die Formeln, die du verwendest, zeigen lassen
- „=A1+A2“ ist eine Formel
- „=SUMME()“ ist eine Funktion
- du kannst in Microsoft Excel zwischen 400 Funktionen auswählen
Die wichtigsten Formeln sind:
- „A1/A2“ –> Division
- „A1+A2“ –> Addition
- „A1-A2“ –> Subtraktion
- „A1*A2“ –> Multiplikation
- „A1:A10“ –> Zelle A1 bis A10 markieren und verwenden
- „=SUMME()“ –> Addition
- „=MITTELWERT()“ –> den Mittelwert bestimmen
- „=RUNDEN(A1;2)“ –> A1 auf zwei Dezimalstellen runden
Wie komme ich günstig an Excel?
Für Studenten und Schüler ist es oft schwierig, teure Software wie Excel zu kaufen. Hier* findest du günstige und reduzierte Excel-Lizenzen. Tipp: Es muss nicht immer die neueste Version sein. In den meisten Fällen reicht eine Lizenz ab dem Jahr 2017 völlig aus und bietet meist mehr Funktionen, als man jemals nutzen wird. Dadurch lässt sich viel Geld sparen, da die Vorjahresversionen oft stark rabattiert sind.
Wo finde ich eine Übersicht von allen Formeln?
Wenn du eine Sammlung der wichtigsten Formeln und Erklärungen suchst, ist ein Buch* die günstigste und einfachste Möglichkeit alles schnell nachschlagen zu können. In einem Nachschlagewerk hast du jederzeit Zugriff auf Erklärungen und Tipps. Besonders praktisch für die Uni ist zum Beispiel ein E-Book-Format.
Wo kann ich mir professionelle Hilfe holen?
Wenn du auf der Suche nach einem umfassenden Excel-Kurs bist, der sowohl Anfänger als auch Fortgeschrittene anspricht, können wir dir einen Kurs auf deinem jeweiligen Niveau bei Exelpedia* wärmstens empfehlen.
Die Kursgebühren sind vergleichsweise günstig zu anderen Anbietern. Je nach Schwerpunkt erhälts du eine umfassende Einführung in die Welt von Excel welche dir zeigt, wie du die Software optimal nutzen kannst oder eine genaue Antwort auf deine Excel-Fragen.
Ich hoffe, ich konnte dir einen kleinen Einblick in Excel geben. Viel Erfolg und Motivation beim Nachmachen! 🙂
Damit StudySmarter kostenlos bleiben kann, nutzen wir Affiliate-Links. Wir möchten darauf hinweisen, dass sich für dich keine zusätzlichen Kosten ergeben und wir ausschließlich Produkte empfehlen, von denen wir überzeugt sind, dass sie für dich von Interesse sind.